How to Convert Excel Contacts into vCard (.vcf)?
Exporting and Importing Contacts of your Smartphone is not a big deal. You can easily do this from the Settings option of your Contact App. But you will get it really challenging when you've to convert a simple excel file into vCard (.vcf) format and import them as your phone contacts.
If you don't have any third party tool or if you don't know the tricks then you may require few hours to save contacts on your smartphone one by one.
If you don't have any third party tool or if you don't know the tricks then you may require few hours to save contacts on your smartphone one by one.
Just few hours ago I faced the same challenge and hopefully you will be glad to know that I've done the job! Of course it costs me nearly 2 hours to discover the trick. But you don't need to wait that long. If you face the same need, you can do this within few minutes. Let's see how . . .
Convert Excel Contacts into vCard Format | 3 Steps
- Convert the Excel file (.xls/ .xlsx) into CSV (.csv)
- Import the CSV file using Contacts - It's a default Windows Application in the previous versions of Windows. But in Windows 10, Contacts is considered as a folder.
- Export the contacts as vCards (.vcf) using Contacts.
Convert the Excel file into CSV - Step 1
- Open the Excel file where your contacts are stored that you wanna convert.
- Now Save the file as - CSV (Comma delimited) (*.csv)
Import CSV File using Contacts | Step 2
- Press the Start button and type Contacts. Choose the Contacts app from the search result as shown in the image below.
- Now you will see the Contacts folder in the screen. Hit on the Import button as shown in the image below
- Choose CSV format as shown below and hit on the Import button.
- Hit on the browse button, locate your CSV file and select it.
- After selecting, hit on the Next button.
- Now you've to mark the fields which you wanna include. Choose the field type as shown in the image below.
- After mapping the fields properly, hit on the finish button. And Close the dialogue box.
After pressing the Finish button, all of your contacts will be stored in your Contacts folder. To see these contacts, again press Start button > Type Contacts and then you will see the Contacts window as shown in the following image -
Here you can see that all contacts are stored with .contact extension. This format is quite useful for your Windows PC. But if you wanna get these contacts on your Smartphone, then they should be converted into vCard format. I mean Step 3 is unlocked. We've to get there now . . .
Export the Contacts as VCF | Step 3
Make sure you're in Contacts folder or Press Start > Type Contacts > Go to the Export option >
- Now choose vCards option and hit on the Export button.
- You must choose a separate folder for exporting. Or you can choose your Contacts folder. Never choose desktop cause your desktop will be full with these contacts files.
- Press OK after choosing the export folder.
- Within few moments your contacts will be exported and you will see the following message.
That's it. Now you can see both type of contacts side by side. If you need to import these contacts on your Smartphone, then simply select the .vcf files and copy them in a separate folder. Then copy this folder to your phone memory or SD card.
- Then go to your Phone Contact application
- Find the Import option from Settings
- Choose your Import location i.e. Phone Memory or SD Card
Finish!
Hope this will be of great use if you are in trouble to copy your excel contacts to your Phone.
Hope this will be of great use if you are in trouble to copy your excel contacts to your Phone.









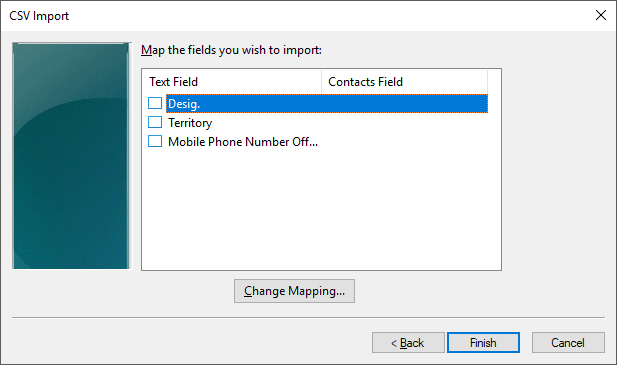









0 Response to "How to Convert Excel Contacts into vCard (.vcf)?"
Post a Comment